
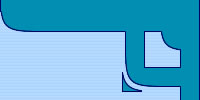
 |
The Second International Multi-Conference on Computing in the Global Information Technology ICCGI 2007 March 4-9, 2007 - Guadeloupe, French Caribbean |
| Manuscript |
The following document describes how to upload your paper for publication by IEEE Computer Society Conference Publishing Services.
For any technical inquiries related to paper upload, upload updates, formats, format conversion, please contact icpsupport@redshift.net
The formatting instructions can be found on the Instructions page.
Preparing and Submitting Electronic Files for the ICCGI 2007 Conference
- Conference Specific Information
- Process Overview
- Supported Browsers
- Creating a User Account
- Uploading Files
- Acceptable File Formats/Recommended Fonts
- Reviewing your PDF
- Assigning Status to your PDF
I. Conference Specific Information
| Conference ID: | iccgi07 |
| Site Opens for submissions: | 11/29/2006 |
| Site Closes to submissions: | 12/15/2006 |
II. Process Overview
Author File Submission Steps:
- Author goes to the File Submission website (http://216.228.1.34/icpauthrev/log.asp?siteID=iccgi07).
- Author creates an account using Conference ID (see conference ID above in step I ) , email address, and a password of choice. (Note: Authors who have an account from past conferences may use the same account by using the same email address and password.)
- Author uploads their source file(s).
- Author is notified via email that their file was received.
- Source file(s) are converted to PDF.
- Author is notified via email, with the PDF as an attachment, that their paper was converted and available for review and approval.
- Author reviews PDF online and in print for correctness.
- Author returns to the File Submission website to approve the PDF.
- Author is sent confirmation via email that the PDF has been approved.
- If needed revisions are needed, author must delete PID and create a new one.
- Authors must submit the IEEE Copyright Transfer Agreement by clicking on the “Submit Copyright” link and by completing the IEEE eCopyright electronic submission process. A PDF of the copyright is emailed to the author or it can be downloaded by the author at the time of submission.
The following browsers are recommended:
- Netscape 6 and higher
- Microsoft Internet Explorer 5.5 or higher
First, click on "New Users - Click Here" Next, fill in your:
- Conference ID
- Email Address
- A password of your choice
After the author has created the account, it is available at anytime to view the status of the submission(s).
Note: If an author has used the File Submission Site previous to this conference, they can login using their email address/password and bypass creating an account. The system will recognize the account information. If they have forgotten their password, they can click on the Forgot Password link and it will be emailed to them.
V. Uploading Files
Once the author has created the account, the "File Submission Status" page allows the author to submit their paper(s.)
Click on the "Submit New Title" button. Complete the required fields regarding the paper. Go to the "Source File Name:" field and click on the "Browse" button. Select the file. Click on the "Submit" button. This uploads the file to the site.
VI. Acceptable File Formats/Recommended Fonts
Submissions must include the source file(s) used to create the Acrobat PDF. The PDF is created according to specific requirements provided to ICP by the conference coordinator.
Acceptable formats for submission are as follows:
- Microsoft Wordâ
- Corel WordPerfectâ
- Rich Text Format
- Lotus Freelanceâ
- Microsoft PowerPointâ
- (La)TeX w/ DVI
- Adobe PageMakerâ
- Adobe FrameMakerâ
- Lotus Word Proâ
If the paper submission includes multiple files e.g. LaTeX submissions, before uploading the files, they must be compressed into one file. This is accomplished by using any of the common compression programs such as WinZipâ, PKZIPâ, or StuffItâ. Common file extensions for such compression programs are: .zip, .tgz, .gz, .tar, .sit, .bin, and .hqx.
LaTeX users must submit a .dvi file and the graphic files (.eps) used to create the LaTeX document. If the graphic files are not located in the same folder as the LaTeX document (.tex,) create the compressed file with the folder structure preserved (no greater than 3 folder levels deep.) This is so that when the files in the compressed folder are uncompressed, the files are located where the .dvi expects to find them. The best way to create the .tex is to have the graphic files located in the same folder as the .tex. This way when the .dvi file is created, it will expect to find the graphic files in the same folder where it is located. And, it insures that the compressed file will include all the necessary files to create the .PDF file. Please keep filenames to no more than 11 characters.
Note: The most common problems with LaTeX submissions are missing graphic files, compressed file is missing the folder structure, or filenames exceed 11 characters.
The following fonts are the preferred fonts for conversion to PDF:
|
|
|
|
|
|
|
|
|
|
|
|
|
|
|
|
|
|
When the PDF is ready for review, an email is sent to the author. The email will include the PDF as an attachment. Review the PDF online and in print (this requires Adobe® Acrobat Reader 5.0 or higher.) The author then logs into the site and approves or revises the PDF. The PDF is also available for viewing and saving on the File Submission website.
VIII. Assigning Status to your PDF
Assigning a status to the PDF simply means to Approve or Not Approve the PDF. Your options are:
- "Approve PDF" - the PDF is the paper the author deems “good.”
- "Revise PDF" - to revise the current version of the paper by submitting a revised version of the source file.
- "Request Manual Conversion" - means that the problem you see in the PDF is not in your source file and you would like your PDF re-created. In the comments field, please provide a description of the problem and the page the problem can be found on in order to insure it is corrected.
- "Delete Paper" - the author does not want this particular version of the paper to be published but it has been accidentally approved the PDF.
- "Withdraw Paper" - the author has decided not to publish this title at this time and is communicating to the conference personnel that he/she will not be contributing to the conference.
Note: Once the PDF has been “approved,” it cannot be revised. The PID must be deleted and the author must start over by clicking on the "Submit New Title" button.
IX. Allowing Late Uploads
Authors requesting to upload their submissions after the submission deadline must contact their Conference Organizer for permission. If the Conference Organizer chooses to allow a late submission, they will contact Support to turn back on the “Submit New Title” button.
File Submission Site Technical Support is available at icpsupport@redshift.net